Herokuサポートのご紹介
こんにちは、最近米俵2俵のお米の重みを体感した浅野です。
Herokuサポート、なかなか利用する機会がなくてどんなものか情報が少ないですよね。 (私自身も今回のプロジェクトで初めて使いました) ということで、簡単にどんなことができるかを紹介していきます。
エンタープライズ契約で使っているアカウントなので、個人でHerokuを使っている方と表示されているものが違うかもしれません。
サポート依頼はどこから出せるの?
- Herokuのトップページのメニューから「Support」を選択し、Supportページを開きます。
- 次に、「Get help now」を選択し、 Helpページを表示します。
これで、サポートのトップ画面が表示されます。このページの「Open a ticket」からサポートチケットを起票できます。 とはいえ、HerokuはDevCenterの情報が充実しているので、まずDevCenterの情報を確認してください。(DevCenterに書いている情報をよく読めば解決できた、は結構あります。)
サポートチケットの起票
サポートチケットの記入はこんな感じです。
まずは、「What can we help you with?」で問い合わせ対象を選択します。 現時点では、下記の6つが選択できます。
- Application Issue
- Heroku Postgres or Redis Issue
- Add-on Issue
- Billing, Payments or Account Issue
- Product Feedback
- Security Vulnerability Reports or Legal Issue
あとは、この選択した種類に応じてHerokuアプリケーション、対象となるDB・アドオン、問い合わせの優先度等を入力していきます。
「May Heroku staff access your applications's production environment?」はHerokuの担当者が問題解決の為に対象環境(ソースコード、アドオン)に対してのアクセスを許可するかのチェックです。問題の種別によっては、許可すると、問題解決までの時間が短縮されるかと思いますので状況に応じて選択してください。
詳細の記述は、Github Flavored Markdownが使えるので、楽ちんですね。Web上に上がっている画像であれば通常通り貼り付けられます。
サポート依頼をウォッチする
サポート依頼を送ると、チケットがクローズされるまでサポートトップ画面の「Your Support Requests」にそのチケットが表示されます。ここからチケットの質問内容・Herokuサポートからの応答等が確認できます。
ここで、Herokuサポートと直接やり取りを行えます。 直接問い合わせを行っていた方の印象では、応答速度は中に人が入っている割には速いとのことでした。
サポート依頼をシェアする
このチケット画面の右上に「Share Ticket」というボタンがあります。このボタンから、このチケットを同じ組織の別ユーザと共有することができます。 この操作で、他のメンバーもこのチケットへアクセスすることができます。 こんな感じで共有したいユーザをチェックします。
(シェアしないと、「例のみんなが困ってたのHerokuサポートに依頼だしました、URLここです」とURLを送られてもアクセス権がなくて見られないのです)
シェア機能は、便利だなーと思いつつも、組織アカウントに紐づく問い合わせなら、ダッシュボードの組織アカウントの中に導線が作られて自動的に見られるようになれば…と感じております。
過去の問い合わせを参照する
過去の問い合わせの参照は、サポートトップ画面の「Ticket history」を選択します。 これを選択するといわゆる一覧画面に遷移します。
以下の4つのチケットの状態でフィルタをかけることができます。
- All
- In Progress
- Awaiting my response
- Closed
と、こんな感じがHerokuサポートでできる事の一覧でした。
実際の案件でのやり取りだったので、お見せできずボカした箇所が多々ありましたがどんな感じか雰囲気だけでも掴んでいただければ幸いです。
もっとこんな事できるよ!などあれば是非コメントをお願いいたします。
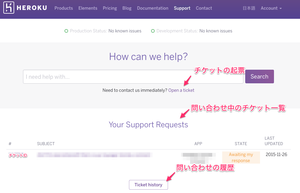
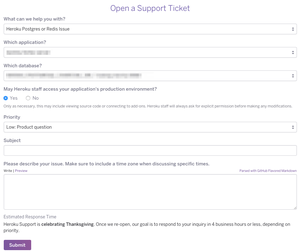
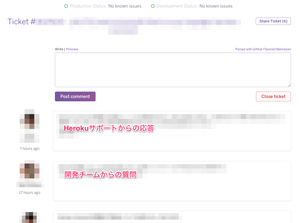
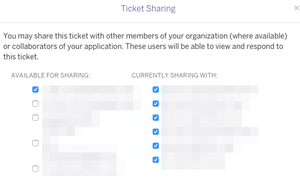
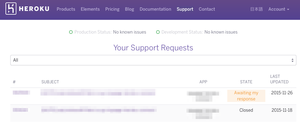


 のSalesforce/Force.com
のSalesforce/Force.com
コメント