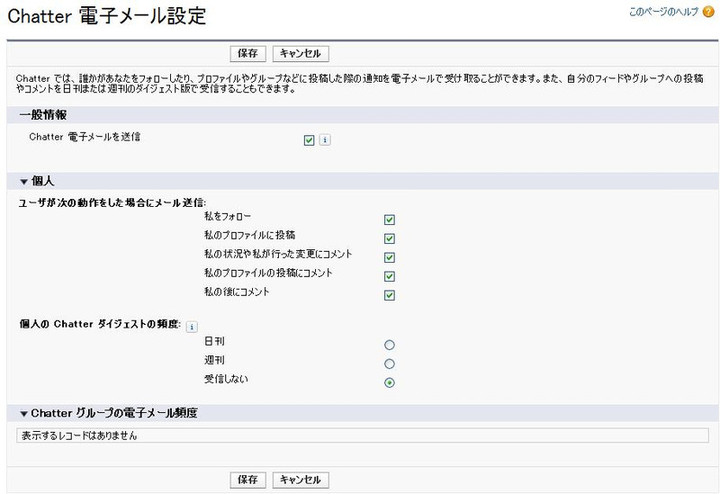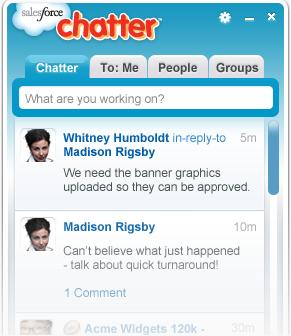今回はChatterの基本的な設定を簡単にご紹介。
Chatterの有効化
Chatterを利用できるようにするには、まず有効化します。
[設定] → [カスタマイズ] → [Chatter] → [設定]で、「有効化」にチェックを入れればOKです。
ちなみに、旧ユーザインタフェースを利用している場合はChatterが利用できないので、
[設定] → [カスタマイズ] → [ユーザインタフェース]で、「新規ユーザインターフェースのテーマを有効化」にチェックを入れて、新ユーザインタフェースに変更して下さい。
Chatterの電子メール設定
[設定] → [カスタマイズ] → [Chatter] → [設定]で、「電子メールを許可」にチェックを入れると、ユーザがChatterに関する電子メールを受信できるようになります。
受信するメールは、[個人設定] → [私のChatter設定] → [Chatter電子メール設定]で設定できます。
最初は、下記の項目は全てONになっています。メールを受信したくない場合は、適宜OFFにして下さい。
・私をフォロー
・私のプロファイルに投稿
・私の状況や私が行った変更にコメント
・私のプロファイルの投稿にコメント
・私の後にコメント
また、Chatterダイジェストを受信することができます。
Chatterダイジェストは、最新の投稿及びコメントをまとめたメールです。
・日刊:最新の25投稿及びそのコメント(コメントは最大3ヶまで)
・週刊:最新の50投稿及びそのコメント(コメントは最大3ヶまで)
・受信しない
から受信設定を選ぶことができます。
Chatterへの招待
[設定] → [カスタマイズ] → [Chatter] → [設定]で、「招待」にチェックを入れると、指定したドメインのメールアドレスに、ユーザがChatterの招待メールを送信できるようになります。
招待されたユーザには「Chatter Free」ライセンスが付与され、Chatterのみですが、利用できるようになります。
フィード追跡
[設定] → [カスタマイズ] → [Chatter] → [フィード追跡]で、「フィード追跡の有効化」をチェックしたオブジェクトは、レコードの詳細画面にChatterが追加され、レコードに投稿・コメントすることが可能となります。
また、オブジェクトの各項目をチェックすると、その項目の変更履歴が自動的にChatterに記録されるようになりますので、気になるレコードをフォローしておけば、変更を監視することができます。
フィード追跡を有効化したオブジェクトでは、自分が所有するレコードは自動的にフォローされます。これを停止したい場合は、[個人設定] → [私のChatter設定] → [私のフィード]で、「レコードの自動登録を停止」をチェックします。
Chatterデスクトップ
[個人設定] → [デスクトップ統合] → [Chatterデスクトップ]から、「Chatterデスクトップ(AIRアプリ)」をダウンロードできます。
インストール後、アカウントとパスワードを設定すると、ログインでき、以下のタブが表示されます。
・Chatter :
-フォローしている人・グループ・レコードの投稿・コメントを確認できます。
-投稿・コメント・ファイル共有ができます。
-各投稿・コメントの左下の「コメント」をクリックすると、右側にスクロールして、
対象の投稿・コメントに紐付く投稿・コメントだけを見ることができます。
・自分宛て : 自分宛ての投稿を確認できます。
・人 : ユーザ一覧でフォローしている・していないを確認できます。
・グループ :参加しているグループ一覧を確認できます。
右上の歯車のアイコンで設定を変更できます。設定項目は、下記の5つだけです。
・起動時にアプリケーションを起動
・閉じるときにアプリケーションを最小化
・フィードでコメントを表示(再起動が必要)
・通知を有効化
・接続先(運用組織 or Sandbox)
「フィードでコメントを表示」をチェックしておかないと、コメントが表示されませんのでご注意を。
Chatterは投稿の新しい順で表示され、コメントは投稿の下に追加されていくので、メール受信をOFFにしていると、昔の投稿にコメントが付いたことに気が付かなかったりしますが、Chatterデスクトップだと、投稿もコメントも混合で新しい順で表示されるので、見逃すことがなくなります。