Office365・Google Apps(ベータ)をSalesforceとLightningで連携しようセミナーをきいた!
こんにちは、なかやまです。
今日は「Office365・Google Apps(ベータ)をSalesforceとLightningで連携しようセミナー」のウェブセミナーを見てきたので、そのお話をさせてください↓
Salesforce for Outlookはすごーく昔に使った記憶があるのですが、Lightningになってどんなことができるようになったのでしょうか。
Lightning for Outlookを発表 (Salesforce Customer Success)
今回のWebセミナーではLightning対応したデモを見ることができました。
OutlookにLightningが表示できるエリアがあり、しかもアプリケーションビルダーでカスタマイズできるとあって、これは素敵です。
実際に、Lightning for Outlookを試してみました。まずは組織のLightning for Outlookの設定を有効化にします。
クイックアクションのカスタマイズ。初期設定のまま進めてみます。
次に利用ユーザとしてSalesforce Lightning for OutlookをOutlookに追加します。
Outlookに追加すると、メール文面の上の方にSalesforceのリンクが表示されました。利用するには毎回クリックが必要とのこと。ここからSalesforce組織と接続します。
Salesforceと接続ができると、Lightningの画面が表示されました!ブラウザを開かずに簡易な操作ができるのはいいですね。
メニューから取引先責任者を登録してみます。
取引先責任者を登録したあとで、メールとの関連付けも簡単にできました。Salesforce側では活動履歴にレコードが作成されていました。
OutlookのLightning表示エリアはカスタマイズできるようなので、Lightningアプリケーションビルダーでカスタマイズしてみましょう。アプリケーションビルダーを利用するには、組織でLightningを有効化する必要があります。
ここではメールアプリケーションペインを選択します。
Lightningコンポーネントをドラッグ&ドロップで移動させます。
これでSalesforceにログインしなくてもChatter投稿ができるようになりました!
見える範囲が狭いので、どんなコンポーネント入れようか考えちゃいますね。
↓ ↓ ↓ ↓最後に、Webセミナーで聞いたLightning Syncの導入方法です ↓ ↓ ↓ ↓
<Lightning Syncを使うときのオススメのやり方>
1.マスターを決める(Salesforce側かOutlook側かどちらにするか決めましょう)
2.社内でパイロットする。少人数でしかもSalesforceを利用してくれている部署がおすすめです。
3.複数のデータセットを用意しておきましょう。同期の方向や、取引先責任者と行動のどちらを利用するかなど。種類を揃えておくと、要望に答えやすいです。
4.Lightning for Outlookの設定はONにしておく。使いたい人が使って広めてくれマス
・ヘルプ
Lightning for Outlook: Microsoft® Outlook® から Salesforce を操作するための営業担当の設定
Lightning for Outlook使ってみたらいいと思うよ!
今日はこのへんで。
なかやま
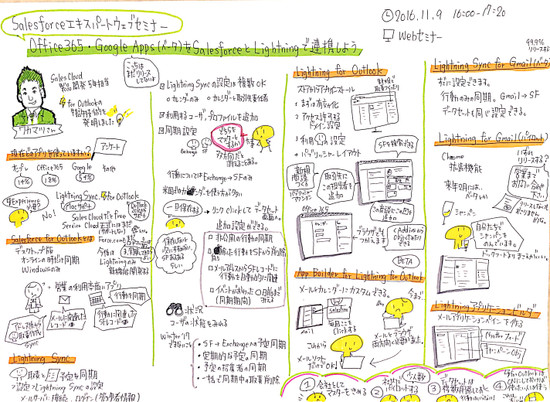

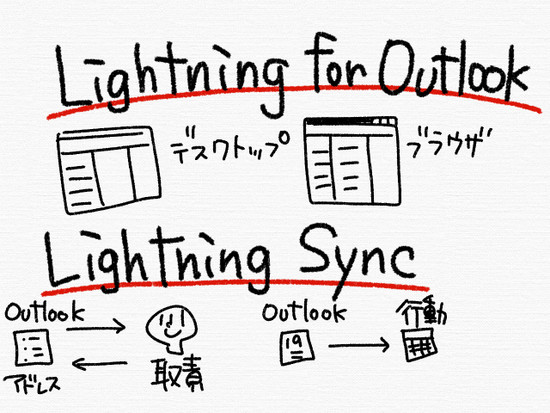
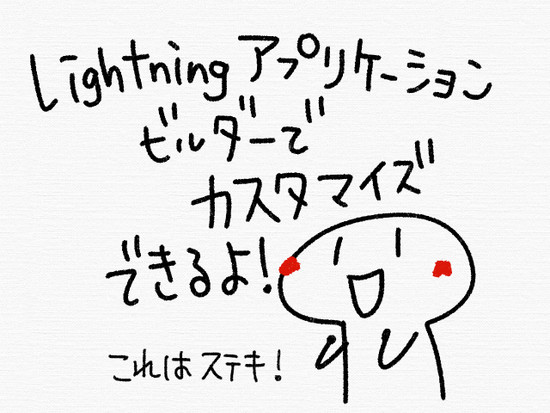
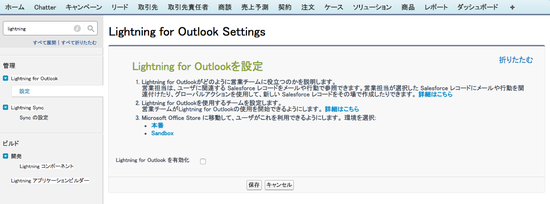
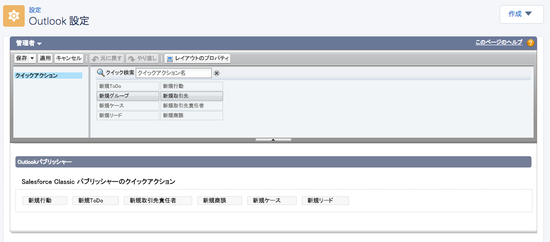
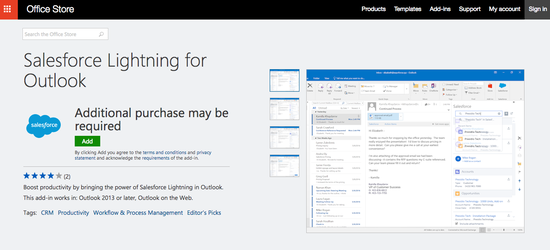
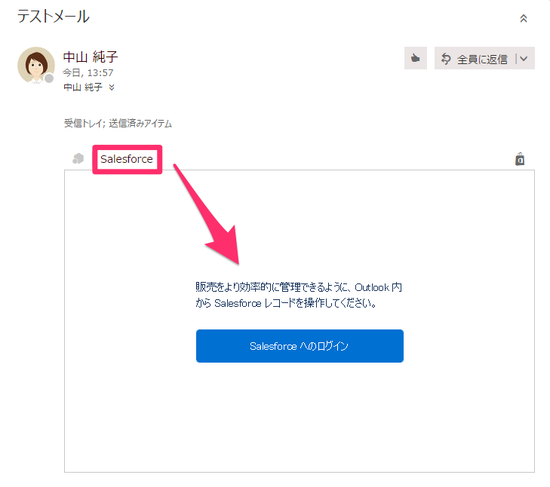
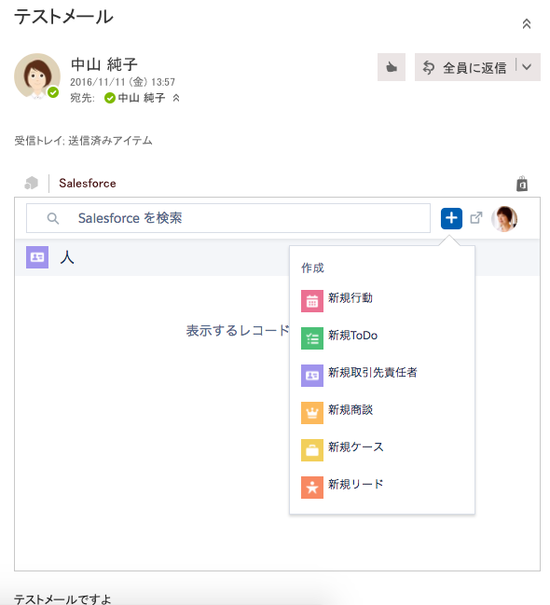
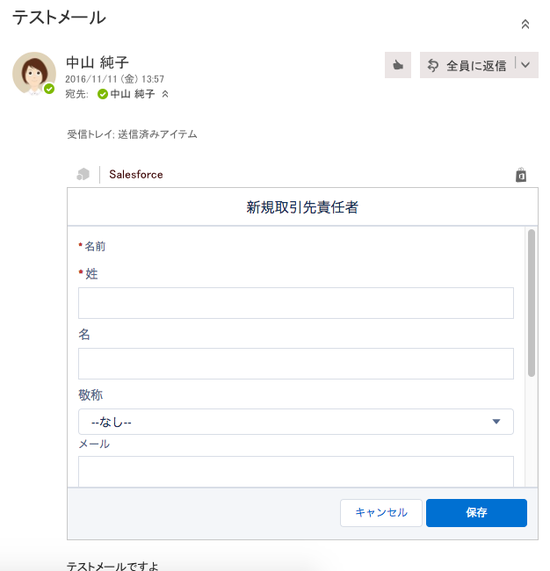
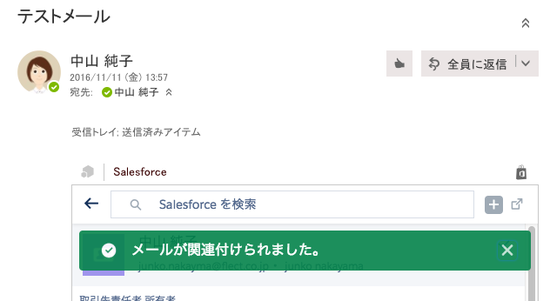
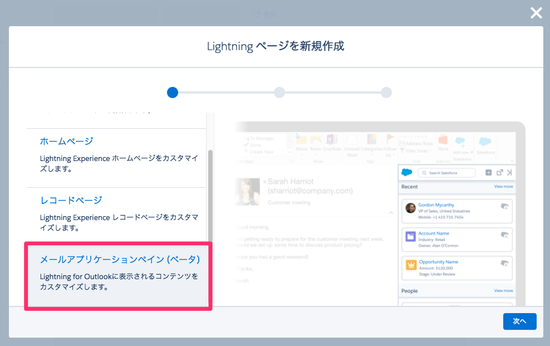
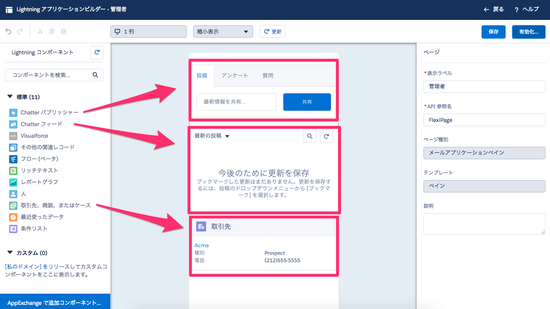
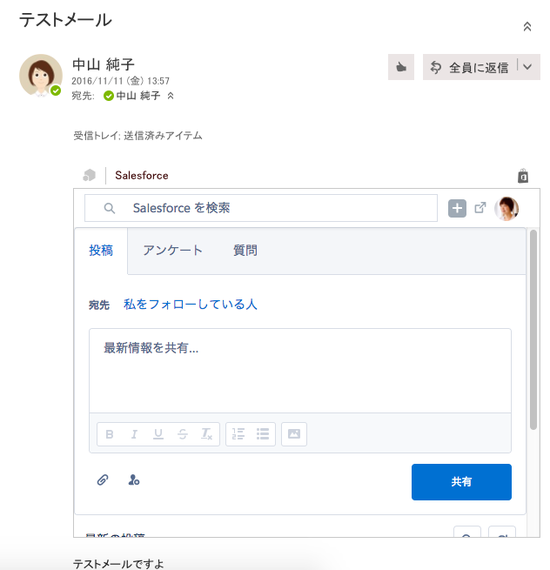
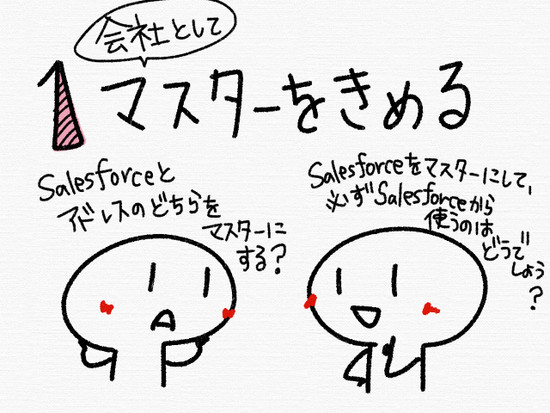


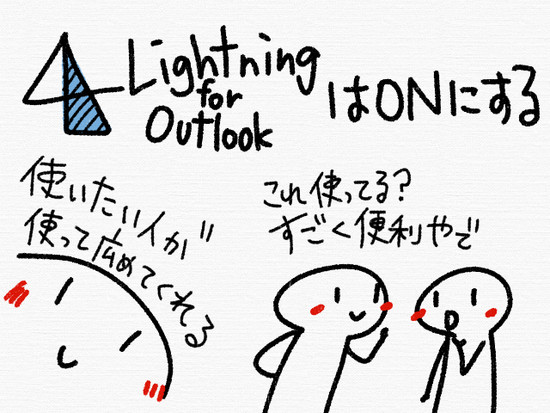


 の
の
コメント