Partial Copy Sandboxについての考察
入社2年目の和田(佳)です。
業務では、
Salesforceを土台としたSFA/CRMソリューションをお客様に届けるプレイングマネージャ的役割を担っています。
こちらへの投稿は初めてですが宜しくお願いします。
今回は、 Salesforce Summer '16 にて有効となったSandboxライセンスである、
Partial Copy
について考察してみようと思います。
Partial Copy Sandboxライセンスの特徴
端的に言えば、Developer(Pro)とFullの間を取った特徴を持っています。
Fullの場合は全レコードがコピーされたSandbox環境が作成されますが、
Partialの場合はその名が表す通り、本番環境を部分的にコピーして作成されるSandbox環境になっています。
特に、以下の3点が特徴的です。
- Sandboxテンプレートに対応するサンプルデータが投入される
- 更新間隔は5日間
- 容量は5GB
利用条件
Enterprise Edition、Unlimited Editionの場合のみ、
どちらも1ライセンス使用することが出来ます。
利用方法
事前にSandboxテンプレートを作成しなければならない点が従来と異なりますが、特に難しい点はありません。
本番環境にログインした状態で、
設定>リリース>Sandbox
から、以下の作業を実施します。
Sandboxテンプレートを作成する
「Sandboxテンプレート」タブにて、「新規Sandboxテンプレート」を押下
名前や説明を記入し、サンプルデータ投入対象としたいオブジェクトを指定し保存
Partial Copy Sandbox環境作成時にSandboxテンプレートを指定する
「Sandbox」タブにて、「新規Sandbox」を押下
Partial CopyのSandboxライセンスにて「次へ」を押下
名前や説明を記入し、Sandboxテンプレートを指定して作成
利用場面を考える
さて、本題はここからです。
Partial Copy Sandbox環境はどのような場合に効果的でしょうか。
結論から書いてしまうと、
従来のFullSandbox環境を利用する場面の内、
性能テスト以外の用途においては代替しうる環境であると考えます。
考えの根拠として私は、
- Sandboxテンプレートに対応するサンプルデータが投入される
- 更新間隔は5日間
の2点に注目しました。
それはこの2点が、
テストの効率・精度向上やデグレードリスクの低減に寄与することにつながると考えたからです。
テストの効率・精度が向上しデグレードリスクが低減されている状態が非常に健全であるという考えには、
システム開発に携わる多くの方は賛同頂けることと思います。
ではなぜそれが今回取り上げるPartial Copy Sandbox環境で実現しやすいのかというと、
構成や時間経過の面から本番環境との差異を少なくすることができるからです。
DevOpsを実現しやすい、と言えばイメージしやすいかもしれません。
サンプルデータが投入されることで、
データ投入の負荷が軽減されるのみならず、
よりリアリティのあるテストを実施することが可能となる上、
余計なマージ工数の発生を押さえられることによる改修影響の局所化が達成されます。
これは、
プロダクトやサービスのライフサイクルが短期化しお客様の要望にスピーディーに柔軟に対応する必要があっても(当社がまさにそうです)なお、
開発&テスト、リリースをよりスムーズに行うことができる可能性を持っていることを意味します。
例えば結合テスト環境としてPartial Copy Sandbox環境を確保し、
複数の開発者がそれぞれのDeveloper(Pro)環境で開発したモジュールをこちらにリリースするといった仕組みにハマるのではないでしょうか。
注意事項
とは言えネガティブな面にも注意は必要で、私は2点あると考えています。
- サンプルデータはあくまで本番データの一部である
- Partial Copy Sandbox環境そのものがまだ枯れていない
サンプルデータはあくまで本番データの一部である
サンプルデータと言うと取引先名"ほげほげ"、取引先責任者名"山田太郎"というのを想像しがちですが、
適当な値を持ったレコードというわけではなく、本番に格納されている値をもったレコードで、これはFull同様です。
そのため、適宜マスクなどの対応が必要であることは認識しておく必要があります。
Partial Copy Sandbox環境そのものがまだ枯れていない
冒頭に Salesforce Summer '16 にて有効となったSandboxライセンスと述べた通り、
まだまだ新技術です。
新技術には不具合もつきものなので、こちらなどを参考に、過信しないこと、事前にアタリをつけておくことが肝心かと思います。
まとめ
Partial Copy Sandbox環境は、従来のFullSandbox環境の代わりになる可能性を秘めています。
ここでの考察を踏まえ実組織への適用・浸透を進めて行きたいと思いますので、
その結果を追ってこちらで報告できればと思います。
参考
各サンドボックスライセンスの比較
| Developer | Developer Pro | Partial Copy | Full | |
|---|---|---|---|---|
| 更新間隔 | 1 日 | 1 日 | 5 日 | 29 日 |
| データのコピー | なし | なし | あり | あり |
| サイズ | 200 MB | 1 GB | 5 GB | 本番組織と同じ |
| テンプレート/サンプリング | なし/なし | なし/なし | あり/あり | あり/なし |
| Developer Sandbox のバンドル | N/A | 5 | 10 | 15 |
Salesforce Summer '16 リリースノート
https://resources.docs.salesforce.com/202/latest/ja-jp/sfdc/pdf/salesforce_summer16_release_notes.pdf
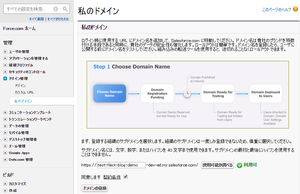
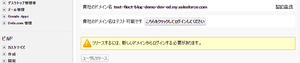

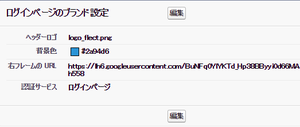
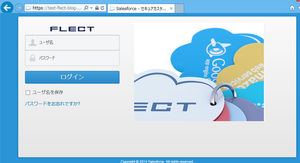
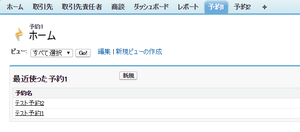
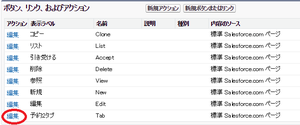
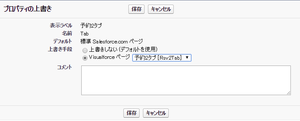
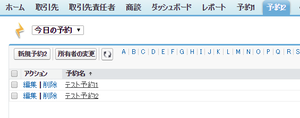
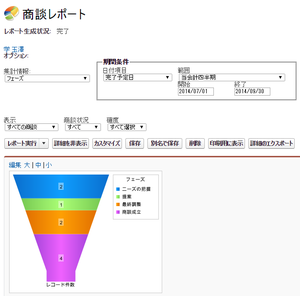
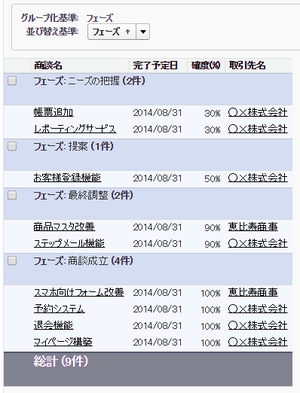
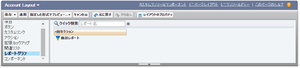
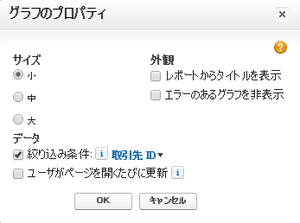
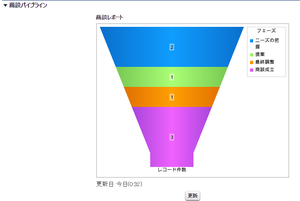

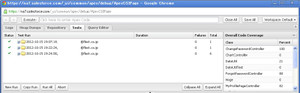
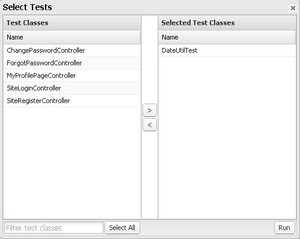
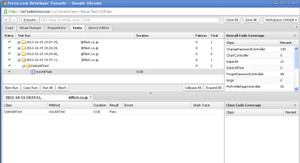
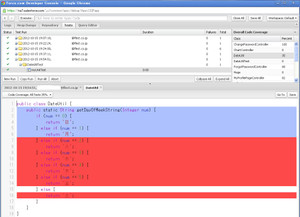
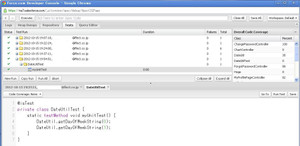

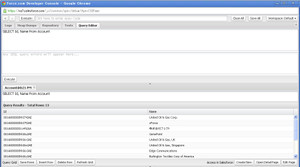
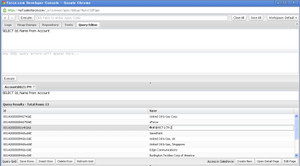
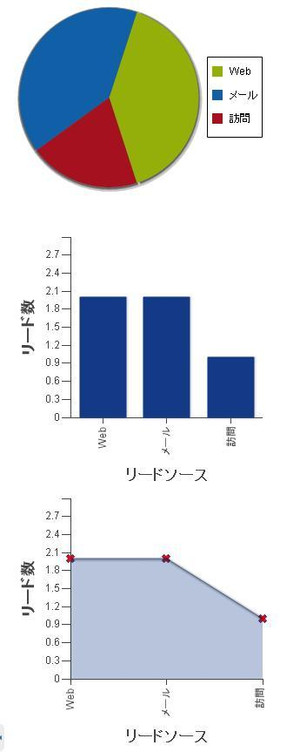
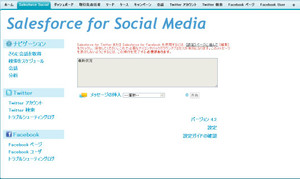

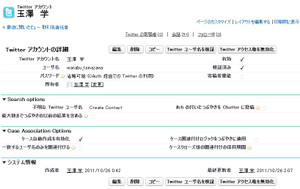
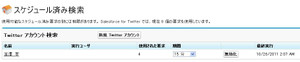
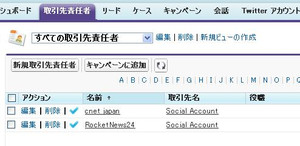

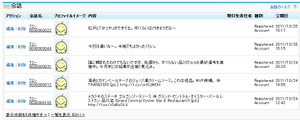
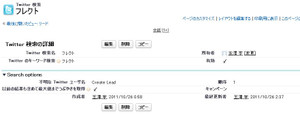
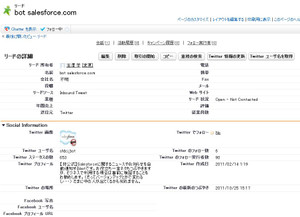
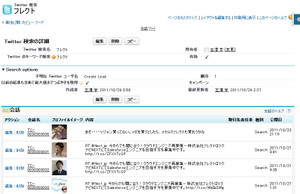
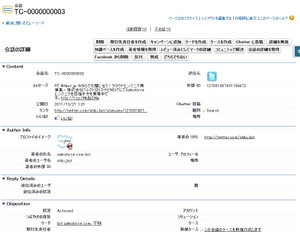
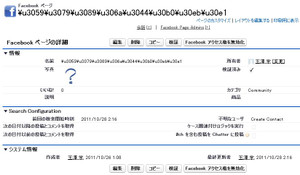
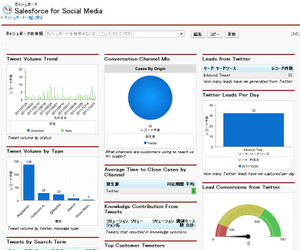
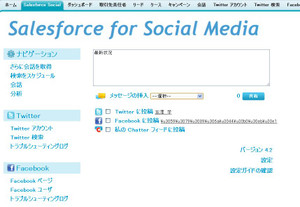


 の
の
最近のコメント