Salesforce for Social Mediaを使ってみよう
今年に入って、Twitter、Facebookなどのソーシャルメディアの利用者が急増していることもあって、最近、Salesforceの導入を検討しているお客様から、ソーシャルメディアを分析したいという要望をよく聞くようになってきました。
そこで、今回は、Salesforce上で、TwitterとFacebookの情報を分析できる「Salesforce for Social Media (Salesforce for Twitter and Facebook v4)」をご紹介します。
・自社のソーシャルメディアの利用状況を分析したい
・自社のソーシャルメディアとつながりのあるユーザを分析したい
・自社のソーシャルメディアでやりとりするメッセージを管理したい
・自社の注力するキーワードのクチコミ分析をしたい
という要望にはぴったりのアプリです。
ものすごい高度な分析機能は備えてはいないものの、簡単に導入できて、無料で使えるので、手始めに使ってみるにはもってこいだと思います。
Salesforceを導入されている企業様は、是非試してみては如何でしょうか。
○インストール
AppExchangeのここからインストールします。
リードと取引先責任者については、「Salesforce for Social Media」用のページレイアウトがインストールされるので、利用するプロファイルにインストールされたページレイアウト(「SfSocial Lead Layout」「SfSocial Contact Layout」)を割り当てます。
右上のアプリケーションで、「Salesforce for Social Media」を選択し、「Salesforce Social」タブを選択すると、↓の画面になるので、「『設定』ページに進んで」の部分をクリックして下さい。
↓の画面になるので、そのまま「保存」を押下してください。
(URL短縮機能を利用する場合は、ここからBit.lyのAPIキーを発行して、入力してください。)
これで、インストールは完了です。
以下では、「Salesforce Social Media」の各タブごとのできること、設定方法、利用イメージを紹介して行きます。
○Twitter アカウント
・できること
自社のTwitterアカウントとツイートやDMをやりとりしたユーザを、リードや取引先責任者に取り込んで管理したり、ツイートやDMをケースに取り込んで管理することができます。
・設定方法
1. 自社のTwitterアカウントでTwitterにログインしておきます。
2. 次に、「Twitter アカウント」タブをクリックし、「新規」を押下し、自社のTwitterアカウント情報とユーザやツイートの管理方法を入力して、保存します。
- Twitter アカウント名 : 任意の文字列
- ユーザ名 : Twitterのアカウント名(@flect_jp なら flect_jp)
- パスワード : そのまま
-不明な Twitter ユーザ名 :
自社のTwitterアカウントとツイートやDMをやりとりしたユーザに対するアクションを↓から選択します。
何もしない/リードに登録/取引先責任者に登録/個人取引先に登録
-ケース自動作成を有効化 :
ONにすると、やりとりしたツイートやDMをケースに取り込みます。
3. 保存したら、「Twitterユーザー名を検証」を押下します。Twitterの連携アプリの認証画面になるので、「連携アプリを認証」をクリックすれば、検証完了です。
4. 「Salesforce Social」タブをクリックし、左側の「検索をスケジュール」をクリックします。「Twitter アカウント検索」で、作成したTwitterアカウントの検索実行間隔を10分~24時間の範囲で選択し、「有効化」を押下します。
これで準備は完了です。あとは設定したスケジュールで、検索が自動的に実行されます。
・利用イメージ
検索が実行されると、↓のようにユーザ(「著者情報を取得」を押下しています)やツイートが取り込まれます。
また、Twitterアカウント詳細画面の「会話」関連リストに、ツイートが取り込まれます。
○Twitter検索
・できること
自社が注力するキーワードを指定しておくと、そのキーワードを含むツイートやツイートしたユーザを取り込むことができます。
・設定方法
1. 「Twitter 検索」タブをクリックし、「新規」を押下し、検索キーワードとユーザの管理方法を入力して、保存します。
-Twitter 検索名 : 任意
-Twitter のキーワード検索 : 検索したいキーワード
-不明な Twitter ユーザ名 : 「Twitter アカウント」と同様なので、上記参照のこと
2. 「Salesforce Social」タブをクリックし、左側の「検索をスケジュール」をクリックします。「Twitter 検索」で、作成したTwitter 検索の検索実行間隔を10分~24時間の範囲で選択し、「有効化」を押下します。
これで準備は完了です。あとは設定したスケジュールで、検索が自動的に実行されます。
・利用イメージ
検索が実行されると、↓のようにユーザ(「Twitter情報の更新」を押下しています)やツイートが取り込まれます。
また、Twitterアカウント詳細画面の「会話」関連リストに、ツイートが取り込まれます。
「会話」に取り込んだツイートの詳細画面から、Facebookの「いいね!」を押したり、組織のChatterに投稿したり、ネガティブなツイートにチェックを付けたり、ケースを作成したりすることができます。
○Facebookページ
・できること
自社のFacebookページのウォールに投稿やコメントしたユーザを、リードや取引先責任者に取り込んで管理したり、投稿やコメントをケースに取り込んで管理することができます。
・設定方法
1. 「Facebook ページ」タブをクリックし、「新規」を押下し、
Facebookページ名とユーザの管理方法を入力して、保存します。
-名前 : Facebookページ名
-不明なユーザ : 「Twitter アカウント」と同様なので、上記参照のこと
2. 保存したら、「検証」を押下します。
Facebookのログイン画面になるので、自社のFacebookページのアカウント情報を入力すれば、検証完了です。
※ 現在、Facebookページの名称が日本語だと、エンコードされて表示されてしまうバグがありますが、動作には問題ないようです。
3. 「Salesforce Social」タブをクリックし、左側の「検索をスケジュール」をクリックします。「Facebook ページ」で、作成したFacebook ページの検索実行間隔を10分~24時間の範囲で選択し、「有効化」を押下します。
これで準備は完了です。あとは設定したスケジュールで、検索が自動的に実行されます。
・利用イメージ
検索が実行されると、Twitter アカウントと同様に、ユーザや投稿・コメントが取り込まれます。
○ダッシュボード、レポート
Salesforce for Social Mediaには、
・ツイート数の遷移
・キーワード毎のツイート数
・否定的なツイート数
など、利用頻度が高そうなダッシュボード、レポートが用意されています。勿論、カスタマイズも可能です。
○その他の機能
・手動検索
手動で検索を実施したい場合は、「Salesforce Social」タブ → 「さらに会話を取得」で検索可能です。
・ソーシャルメディアへの投稿
↓のように、Salesforce上から、Twitter、Facebook、Chatterへの投稿を同時に実施可能です。また、投稿にはあらかじめ作成しておいたテンプレートを使用することができます。
以上、駆け足でしたが、Salesforce for Social Mediaのご紹介でした。是非お試し下さい。
※ もっと詳しい情報は、ここからダウンロードできる英語版のセットアップガイドで確認して下さい。
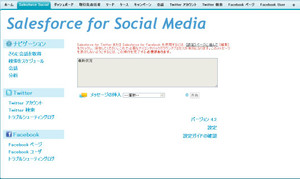

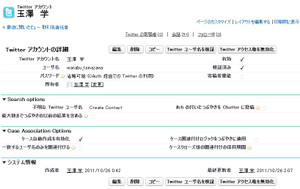
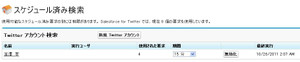
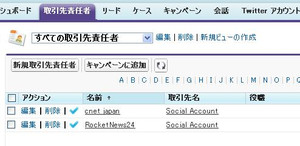

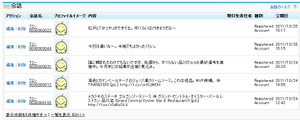
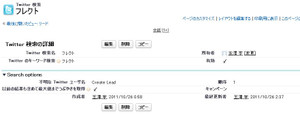
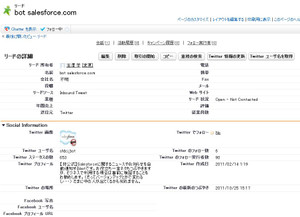
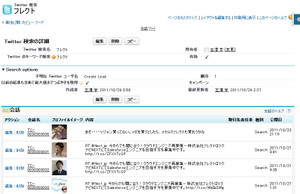
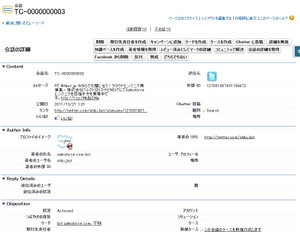
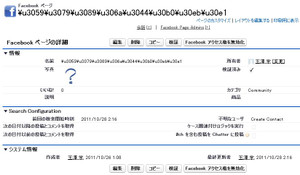
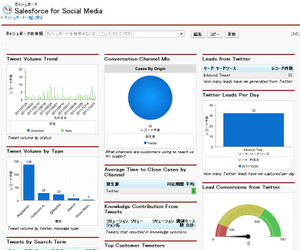
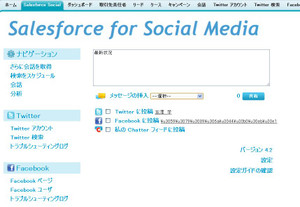


 の
の
コメント