コンテンツ配信
Salesforceには、ファイルを共有する機能がいくつかありますが、その中でも、コンテンツ配信はファイル共有の方法を細かく制御することができるため、知っていると何かと便利です。
また、メモ&添付ファイルやドキュメントでは、Salesforce内でしかファイル共有できませんが、コンテンツ配信機能を使うと、Salesforceのアカウントを持たない人にもファイルを共有できます。
Chatterファイルでもできるのですが、Chatterファイルに比べて、コンテンツ配信機能では、↓のようなこともできるようになっています。
・閲覧者にファイルのダウンロードを許可するのか、オンライン表示だけを許可するのかを制御できる(ファイルの内容は見せたいけど、ファイルは渡したくない場合に便利)
・有効期限を設定できる
・パスワードを設定できる
・コンテンツが参照/ダウンロードされた回数を追跡できる
手軽にファイル共有するならChatterファイル、ファイル共有の方法を細かく制御する必要がある場合はコンテンツ配信と、使い分けるとよいでしょう。
○使用方法
1. [設定] → [アプリケーションの設定] → [カスタマイズ] → [コンテンツ配信] → [設定] で、「コンテンツ配信を有効化」をONにします。
2. コンテンツ配信をしたいオブジェクトのページレイアウトで、関連リストに「関連コンテンツ」を追加します。
※「関連コンテンツ」の『コンテンツの検索』または『すべての検索』で、登録済のコンテンツを検索して、レコードに関連付けることができます。
3. 「関連コンテンツ」の『コンテンツの配信』をクリックして、新しいコンテンツ配信を作成します。
ライブラリから検索して、既に作成したコンテンツを選択する方法と、
ローカルのファイルをアップロードして、新規コンテンツを作成する方法があります。
4. 配信するコンテンツを選択したら、コンテンツ配信の設定を行います。下記の項目を設定できます。
配信方法
・受信者にブラウザでの参照を許可
・受信者に ○○での参照を許可(※ ○○はxlsなど)
・受信者に PDF形式での参照を許可
配信の設定
・最初に参照またはダウンロードされたら私に通知
・コンテンツに対するアクセス権を削除(有効期限)
・コンテンツへのアクセスにパスワードが必要(パスワード有無)
5. 設定を保存したら、配信作成完了です。
配信用のリンクとパスワードが表示されるので、それをメールに貼って配信の通知をします。
配信後は、↓の配信設定画面で設定変更できます。参照/ダウンロードの状況も確認できます。
「最初に参照またはダウンロードされたら私に通知」を設定していると、↓の通知が自分宛に届きます。
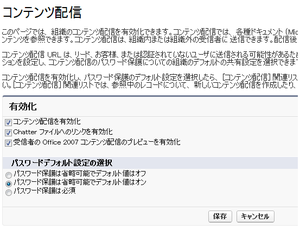
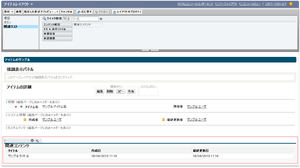
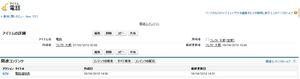
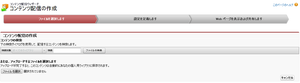
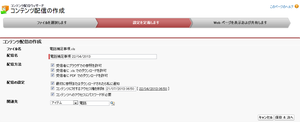
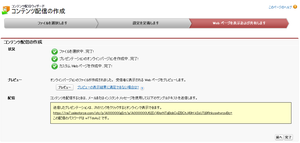

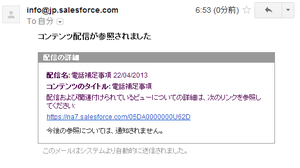


 の
の
コメント